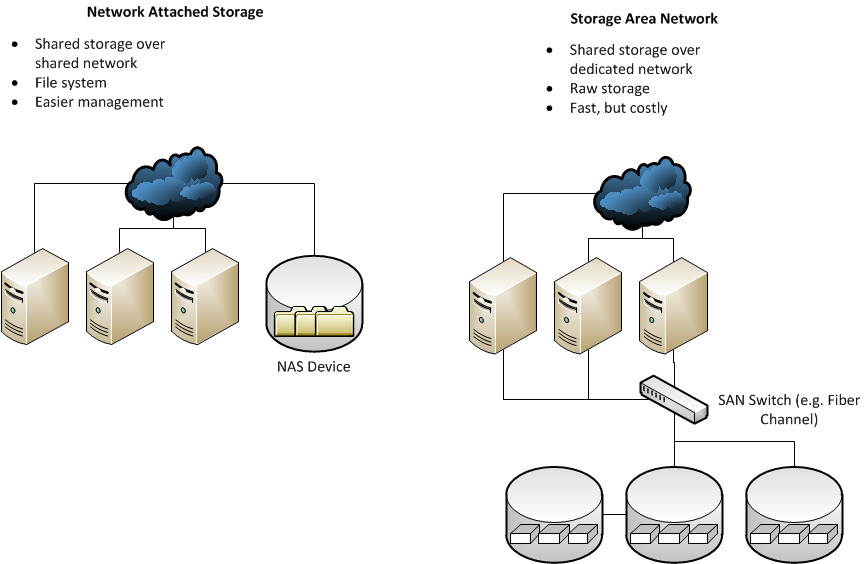Terima Kasih
"Masa depan Bangsa ini ada dipundak kami, para pemuda Indonesia"
Sharing ilmu adalah salah satu cara kita untuk dapat mencedaskan kehidupan bangsa, "tidak harus memiliki title guru untuk dapat mengajar dan sberbagi pengalaman. HANYA BUTUH KETULUSAN dan KESABARAN untuk dapat mengubah bangsa ini. jka kita tulus dan dengan bersabar untuk bersama membangun bangsa ini, maka Sang Khalik pasti berikan yang trebaik untuk kita. Thomas Ryantama
disini, di BLC TELKOM KLATEN, kami diajarkan untuk terus berbagi pada semua orang, berbagi ilmu yang telah kami dapat. karna disini kamipun mendapatkan ilmu secara cuma-cuma. maka kamipun harus membagikan apa yang telah kami dapat ini dengan mereka, para penerus bangsa yang tidak memilik kesempatan seperti kami, kesempatan untuk mendapatkan ilmu yang luarbiasa, ilmu mahal tetapi kami mendapanakannya secara cuma-cuma. sudah menjadi tanggung jawab untuk kami yang ada disini untuk terus membagikan ilmu pada setiap orang yang mau belajar, untuk kemajuan bangsa kita, untuk setiap pemuda yang ingin bangsanya menjadi bangsa yang besar, bangsa yang memiliki kemampuan dan kekuatan, mari kita beramai- ramai terjun kelapangan, singsingkan lengan bajumu, jangan takut kotor dan jangan takut akan perkataan orang-orang, kita harus mampu meruabah keadaan bangsa kita, kita adalah generasi emas bangsa ini, para pemimpin dan para leluluhur kita sudah tidak mampu lagi untuk memikul beban itu, kitalah yang harus memikulnya, kitalah yang akan menggantikan mereka, semua cita cita mereka, harapan mereka, tumpah darah mereka, janganlah kita sia-siakan dengan menjadi pemuda yang malas.
disini....
di BLC Telkom Klaten, kami diajarkan bagaimana menjadi manusia yang cakap, manusia yang bertanggung jawab atas setiap perbuatan, setiap dosa yang telas dilakukan, sengaja maupun tidak kita tetap harus mempertanggungjawabkannya, menggunakan software bajakan adalah salah satu dosa besar.
disini...
di BLC Telkom Klaten, kadisiplinan adalah hal yang mutlak sama seperti peraturan diSekolah kami, wajib hukumnya untuk disiplin, disiplin untuk segala sesuatu.
disini....
di BLC Telkom Klaten, kami diajarkan untuk mandiri, dan merdeka, bebas mengekspresikan diri, menjadi diri sendiri yang merdeka tanpa takut akan masa depan, karna jika kita kita memiliki kualitas mental yang baik, kedisiplinan, kemamdirian, keuletan, rasa ingin tahu tinggi, rajin, tulus, maka Dia Yang Kuasa tidak akan membiarkan masa depan kita kelam, masa depan cerahlah yang akan kitaterima.
banyak pelajaran yang kami dapat disini, banyak pemuda pelajar dari berbagai penjuru Indonesia datang kemari, termasuk kami datang jauh dari Lampung, dengan berbekal do'a, mimpi, cita cita kami datang ketempat ini, tempat yang sederhana tetapi menyimpan banyak misteri dan kejutan. dialah yang dengan keinginan kuat untuk memajukan dunia Pendidikan diIndonesia, mendirikan BLC Telkom Klaten dengan kemampuan yang ia miliki, segala daya upaya, pengorbanan telah ia beriakan untuk kami para pelajar, pemuda diIndonesia. terimakasih untuk Mbah Suro Dhemit, kami tidak tahu harus memberikan apa untuk membalas jasa - jasa mbah, tapi kami berusaha untuk melanjutkan mimpi yang telah mbah berikan pada kami,agar kami menjadi generasi penerus Bangsa ini, menjadi pelajar yang tahu dimana harus menempatkan diri, tahu setiap tugas dan tanggung jawab kami, agar kami siap menjadi generasi emas penerus Bangsa ini.
terimaksih banyak untuk pengalaman brharganya, kebersamaannya, kekeluargaannya, Mba Tia, Mas Arief,Mas Aji juga semua teman - teman yang luar biasa telah mendukung kami, semoga kita dapat terus terhubung, dapat bersatu untuk terus berkarya membawa Bangsa kita Indonesia hingga puncak kejayaan.
mungkin impian ini terlalu jauh, tapi itu bukanlah hal yang musatahil, tugas kita untuk bangun dan mewujudkannya.
setiap yang kita lakukan, lakukanlah itu seperti untuk Tuhan, bukan untuk manusia, berikanlah kemampuan terbaik kita untuk Bumi Pertiwi, kita patut bersyukur dapat merasakan Anugrah terindah yang disediakan-NYA bagi kita, Indonesia. kita adalah Indonesia, Indonesia adalah kita.